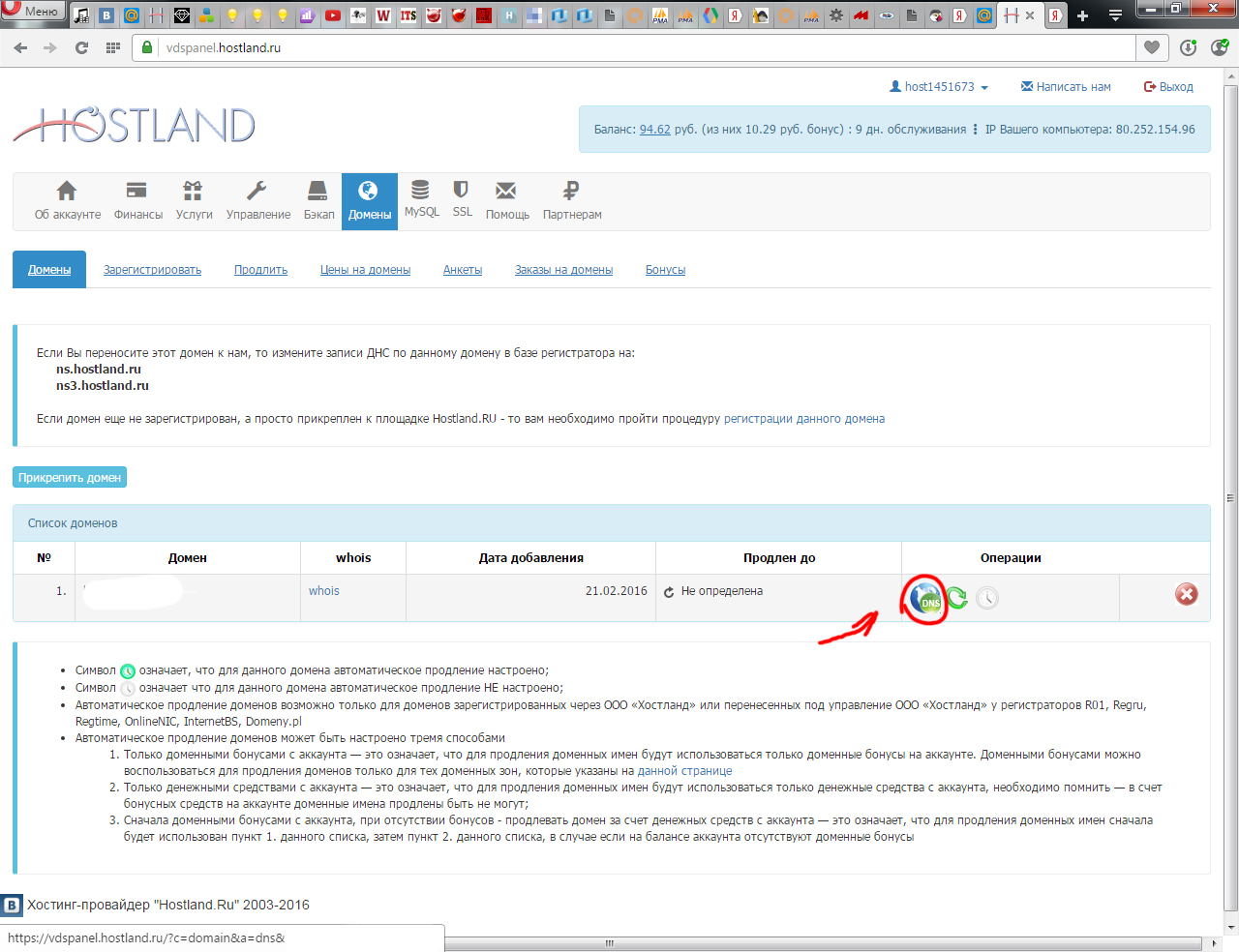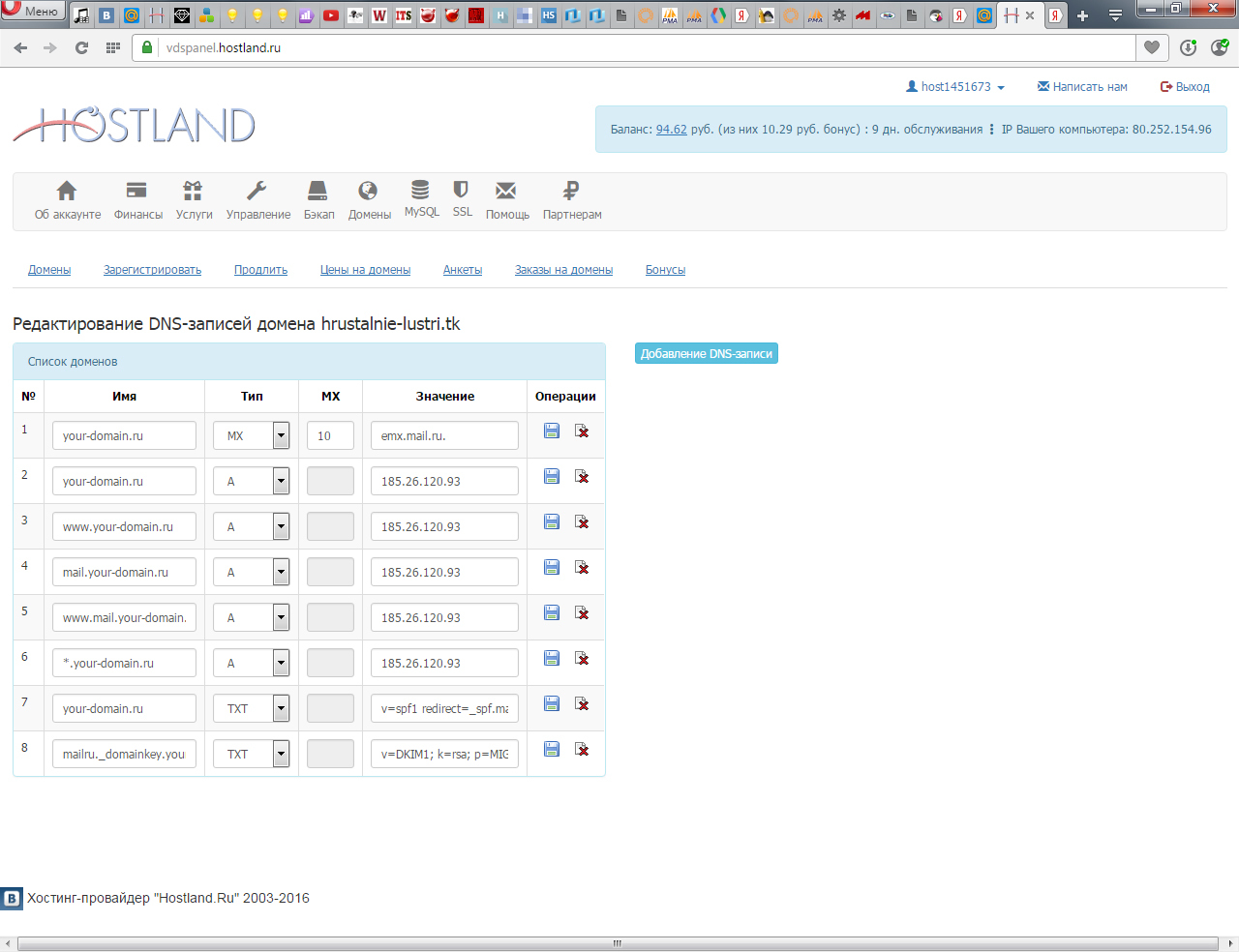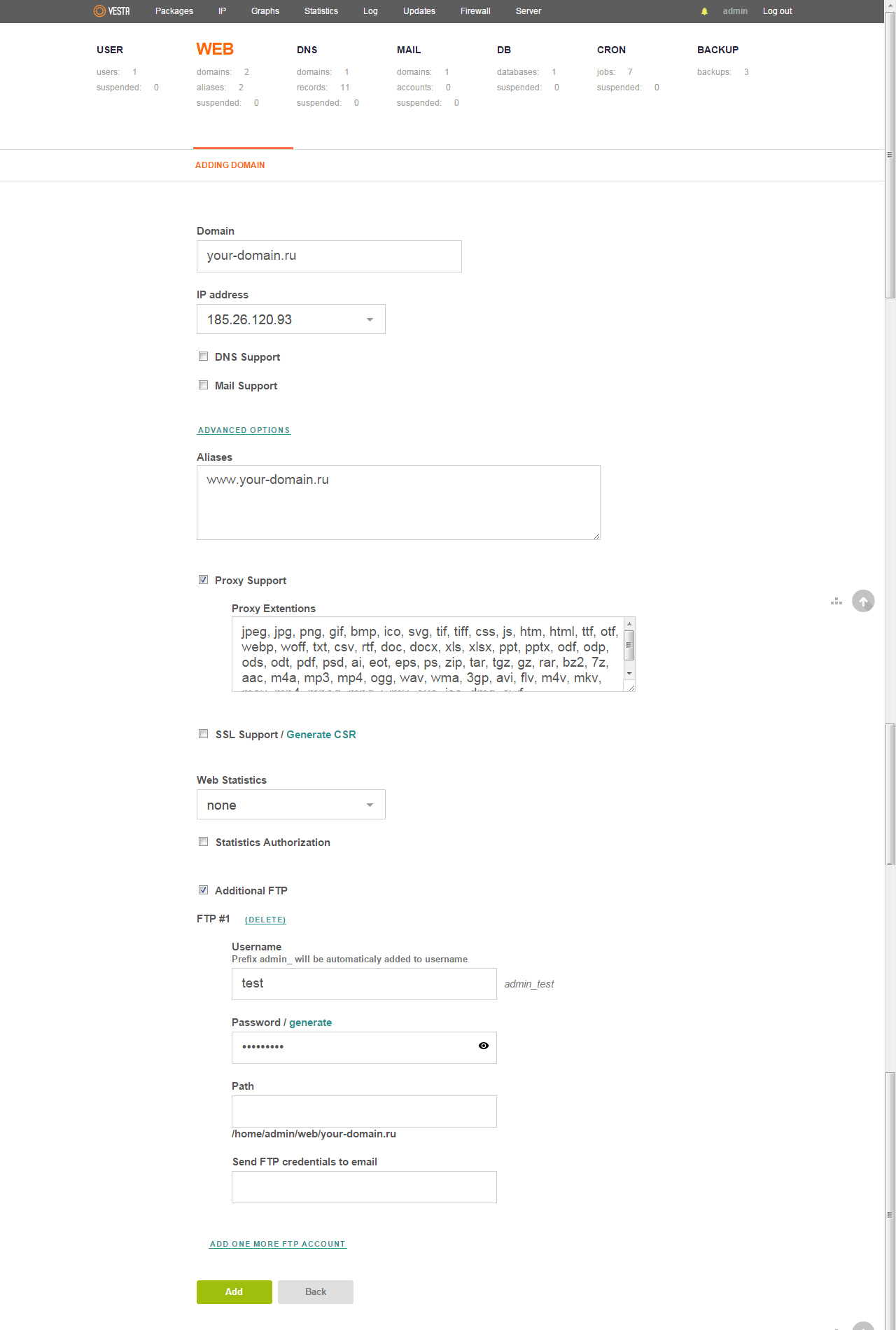Скажу сразу, что данная статья подойдет не для всех VPS хостингов, т.к. разные хостинги предоставляют свои VPS с различными конфигурациями операционных систем. В каких-то уже установлены пакеты: apache и mysql и т.п. а в каких-то нет, в каких-то стоит пакет curl и т.п., а в каких-то нет.
Собственно в зависимости от этих конфигураций, следует какой-то нужный пакет установить, а где-то наоборот удалить не нужный. Но для этого вам нужны базовые знания английского языка, чтобы читать ошибки и делать выводы, а также опыт работы в linux.
Именно поэтому в рамках этой статьи мы привязываемся к конкретному хостингу VPS, с конкретной операционной системой, чтобы у вас все получилось с первого раза

Приступаем.
1. Мой выбор в качестве VPS хост провайдера пал на компанию hostland.ru. Я бы не сказал, что это лучший VPS хостинг, можно найти варианты поинтереснее, но зато мы можем бесплатно и быстро получить тестовый VPS сервер на 3 дня и в дальнейшем продлить его на любое количество дней, т.к. у них действует подневная тарификация (~10 руб. в день) - Удобно, не правда ли?
Я так и сделал - протестировал сервер 2 дня и кинул сразу 100 руб., чтобы продлить свои эксперименты еще на 10 дней. Более того я уже более 5-ти лет пользуюсь услугами хостинга этой компании и полностью удовлетворен сервисом и качеством обслуживания. Также я тестировал сервера и других хост провайдеров с бесплатным тестовым периодом(не буду называть их имена), но мне они не понравились: где-то интерфейс админки через-чур перемудренный, где-то надо долго ждать, где-то все хорошо, но проблемы с тех. поддержкой и т.п. Из рекомендуемых VPS в сети выделил 2 хост провайдера: firstvds.ru и fastvps.ru, но у них отсутствует возможность тестового периода и надо платить сразу на месяц вперед.
- Переходим по ссылке:
Для просмотра ссылки Войди или Зарегистрируйся и выбираем самый дешевый тариф - 1 ядро 2000 MHz и 256 Mb оперативки. Для начала деятельности нашего интернет-магазина этого более чем достаточно.
- Выбираем операционную систему Debian 7, вводим свой email, и нажимаем на кнопку создать аккаунт.
- Проверяем почту, на нее нам выслали доступ к админ панели хостинга.
- Заходим в админ панель и подтверждаем номер своего мобильного телефона
- Дожидаемся пока создастся сервак
- Получаем доступ к серверу по SSH на почту.
Вуаля! Все быстро и без гемора, без изнурительного заполнения анкет, ожиданий ответов и т.п.
Теперь нам надо скачать программу для соединения с сервером. Называется она Putty (для Windows систем) и доступна по
Для просмотра ссылки Войди или Зарегистрируйся.
Для "Маководов" затрудняюсь, что-либо посоветовать т.к. не юзал.
Для просмотра ссылки Войди или Зарегистрируйся по организации SSH доступа. Надеюсь найдете где у вас там терминал запускается )
Запускаем программу Putty, вводим ip адрес сервера, который пришел вам на e-mail и нажимаем кнопку внизу - open.
У нас откроется окно с консолью.
- вводим логин: root и жмем enter
- копируем пароль который пришел на почту и вставляем комбинацией клавиш shift+insert или нажатием правой клавиши мыши и жмем enter.
- Все, мы приконнектелись к серверу и вошли в систему - поздравляю!
Копируем следующую команду и вставляем (shift+insert или правая клавиша мыши) в строку консоли и нажимаем enter:
Тоже самое с другой:
Спросит: "Do you want to continue [Y/n]?" - отвечаем: y и жмем enter.
Теперь приступим к установке панели управления Vesta. Vesta – бесплатная, с удобным интерфейсом панель от русских разработчиков. Менее прожорливая в отличие от ISP или Cpanel, имеет отдельный независимый пакет php и nginx.
Сначала устанавливаем пакет curl:
Спросит: "Do you want to continue [Y/n]?" - отвечаем: y и жмем enter.
Ставим панель Vesta, по очереди выполняем следующие команды:
Код:
curl -O http://vestacp.com/pub/vst-install.sh
Когда спросит:
Код:
Would you like to continue [y/n]:
отвечаем y и жмем enter.
Указываем ваш существующий e-mail.
Указываем хостнейм. Я указываю тот, что написан в квадратных скобках.
пример:
Код:
Would you like to continue [y/n]: y
Please enter admin email address: yourmail@mail.ru
Please enter FQDN hostname [host1451673]: host1451673
После чего ждем пока панель установится, примерно минуты 3.
По завершению установки увидим в консоли:
Код:
Congratulations, you have just successfully installed Vesta Control Panel
https://183.26.122.92:8083
username: admin
password: vsE5jcB265
Выделяем мышкой и сохраняем эти данные в блокнот. Для копирования комбинация клавиш: ctrl+insert
Будьте внимательны в будущем с копированием из консоли! т.к. привычная комбинация ctrl+c отменяет выполнение текущего процесса. Не страшно если вы нажмете эту комбинацию в режиме простоя, но если вы например запустили процесс установки какого-то пакета и решили что-то скопировать то комбинация ctrl+c прервет процесс, что будет не приятно и придется немного поковыряться, чтобы установить пакет заново корректно.
Отлично, давайте теперь проверим работу панели. Заходим по предложенному адресу в браузере, вводим полученный логин и пароль и убеждаемся что панель работает.
Возвращаемся к нашей консоли, смотрим какие версии php и mysql у нас установились:
Сначала вводим команду:
видим:
Код:
PHP 5.4.45-0+deb7u2 (cli) (built: Oct 17 2015 08:26:31)
Copyright (c) 1997-2014 The PHP Group
Zend Engine v2.4.0, Copyright (c) 1998-2014 Zend Technologies
Потом вводим:
видим:
Код:
mysqld Ver 5.5.47-0+deb7u1 for debian-linux-gnu on x86_64 ((Debian))
Фиксим конфигурационный файл phpMyAdmin, который установился с Vesta, выполняем:
Код:
curl -O -k https://raw.githubusercontent.com/skurudo/phpmyadmin-fixer/master/pma-debian.sh && chmod +x pma-debian.sh && ./pma-debian.sh